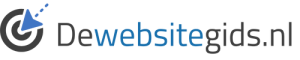Outlook
E-mailaccount instellen
1. Open Outlook en klik linksboven op Bestand.
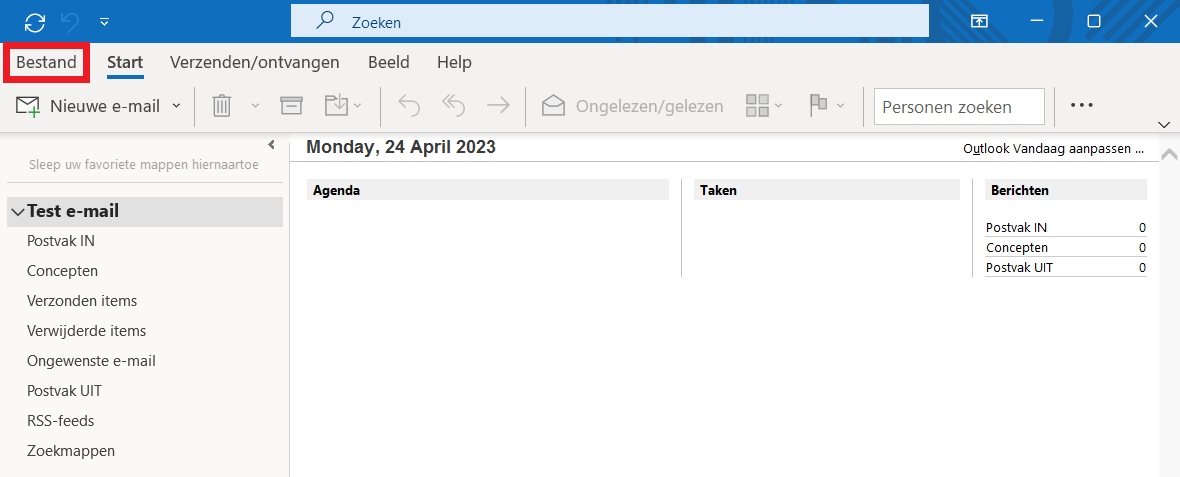
2. Klik op Account toevoegen.
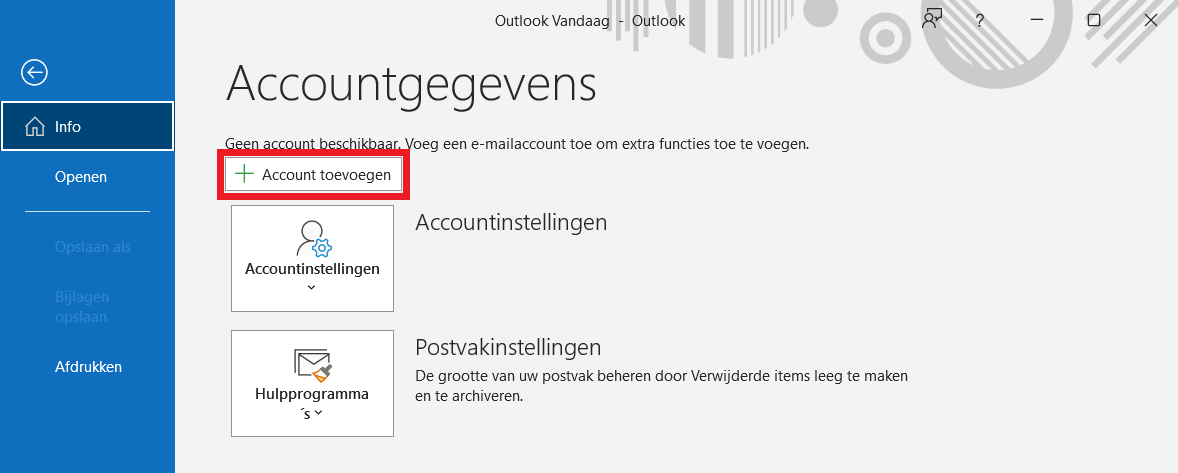
3.Vul het e-mailadres in dat je wil toevoegen en klik op Verbinding maken.
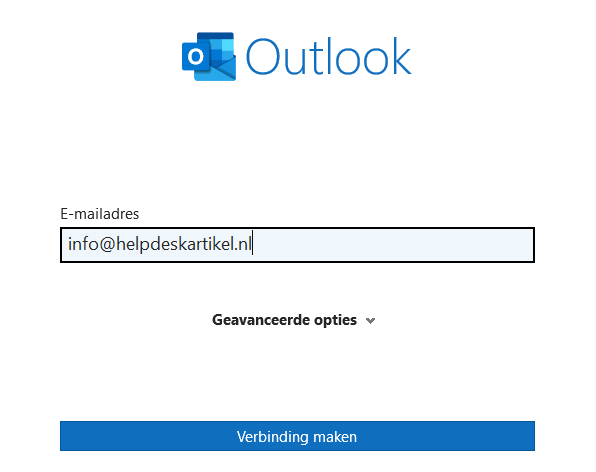
4. Klik op het icoontje met IMAP.
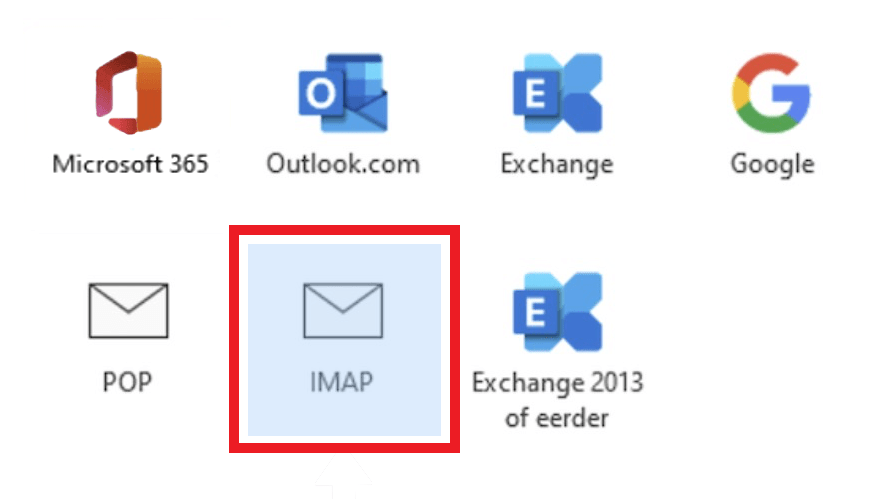
- Je krijgt nu een scherm met IMAP – Accountinstellingen te zien.
- Vul hier de volgende gegevens in en klik daarna op Volgende:
Inkomende e-mail
- Server: mail.(jouwdomeinnaam).nl (dit is dus je inkomende en uitgaande server die je van ons hebt ontvangen)
- Poort: 993
- Versleutelingsmethode: SSL/TLS
- Aanmelding via beveiligd-wachtwoordverificatie (SPA) vereisen: niet aanvinken
Uitgaande e-mail
- Server: mail.(jouwdomeinnaam).nl (dit is dus je inkomende en uitgaande server die je van ons hebt ontvangen)
- Poort: 465
- Versleutelingsmethode: SSL/TLS
- Aanmelding via beveiligd-wachtwoordverificatie (SPA) vereisen: niet aanvinken
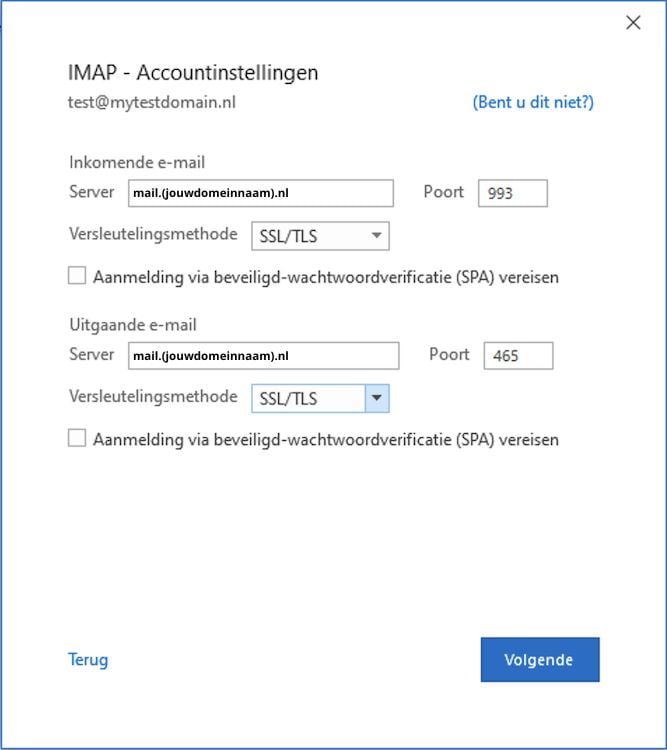
- Vul het wachtwoord van het e-mailadres in.
- Klik rechtsonder op Verbinding maken.
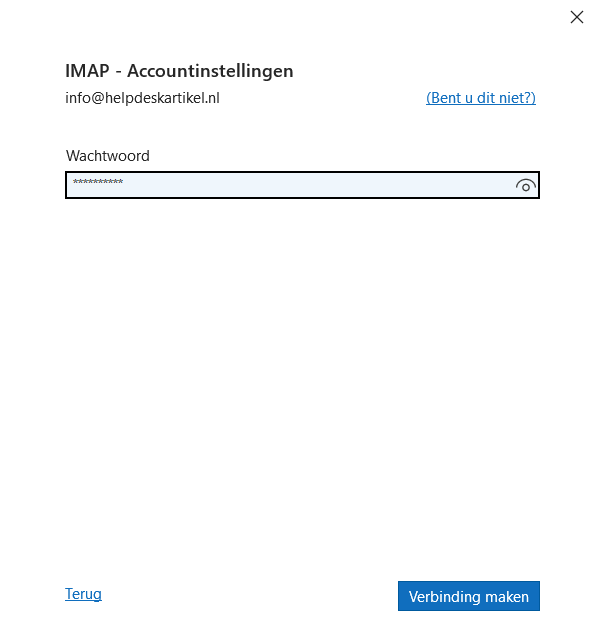
- Je krijgt nu het volgende scherm te zien. Hier kan je eventueel nog een e-mailadres toevoegen.
- De optie Outlook Mobile ook instellen op mijn telefoon is standaard aangevinkt. Wil je Outlook alleen gebruiken op je computer en niet op je mobiele telefoon? Vink deze optie dan uit.
- Klik onderaan op Gereed.
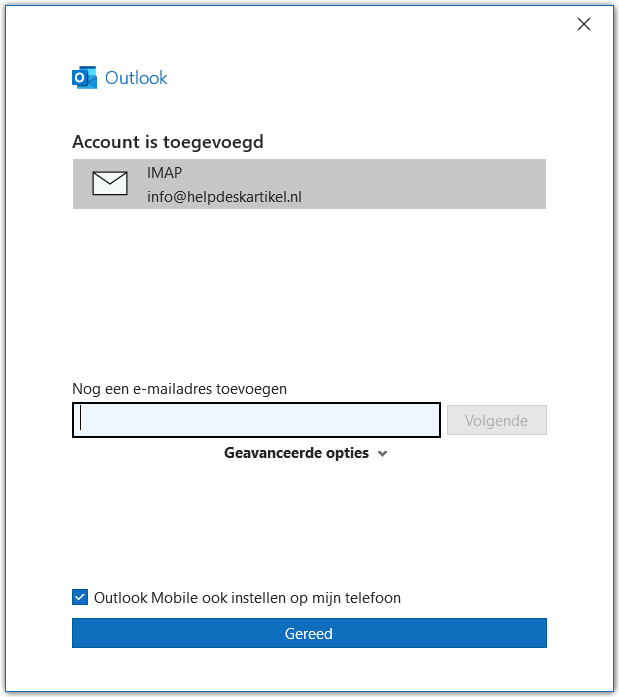
Windows mail
E-mailaccount instellen
1. Start Windows 10 Mail vanuit het startmenu.
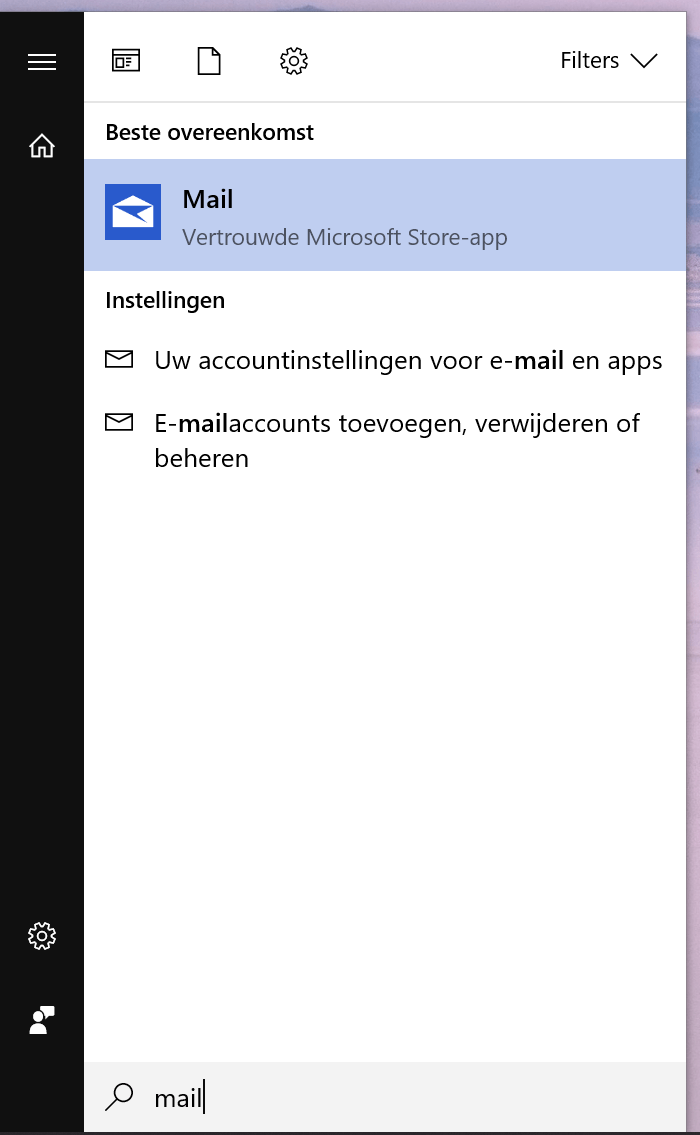
2. Klik links onderin het scherm op het tandwieltje om de instellingen te openen.
3. Klik daarna rechts op ‘Accounts’ en daarna op ‘Account toevoegen’.
4. Klik op ‘Geavanceerde configuratie’.
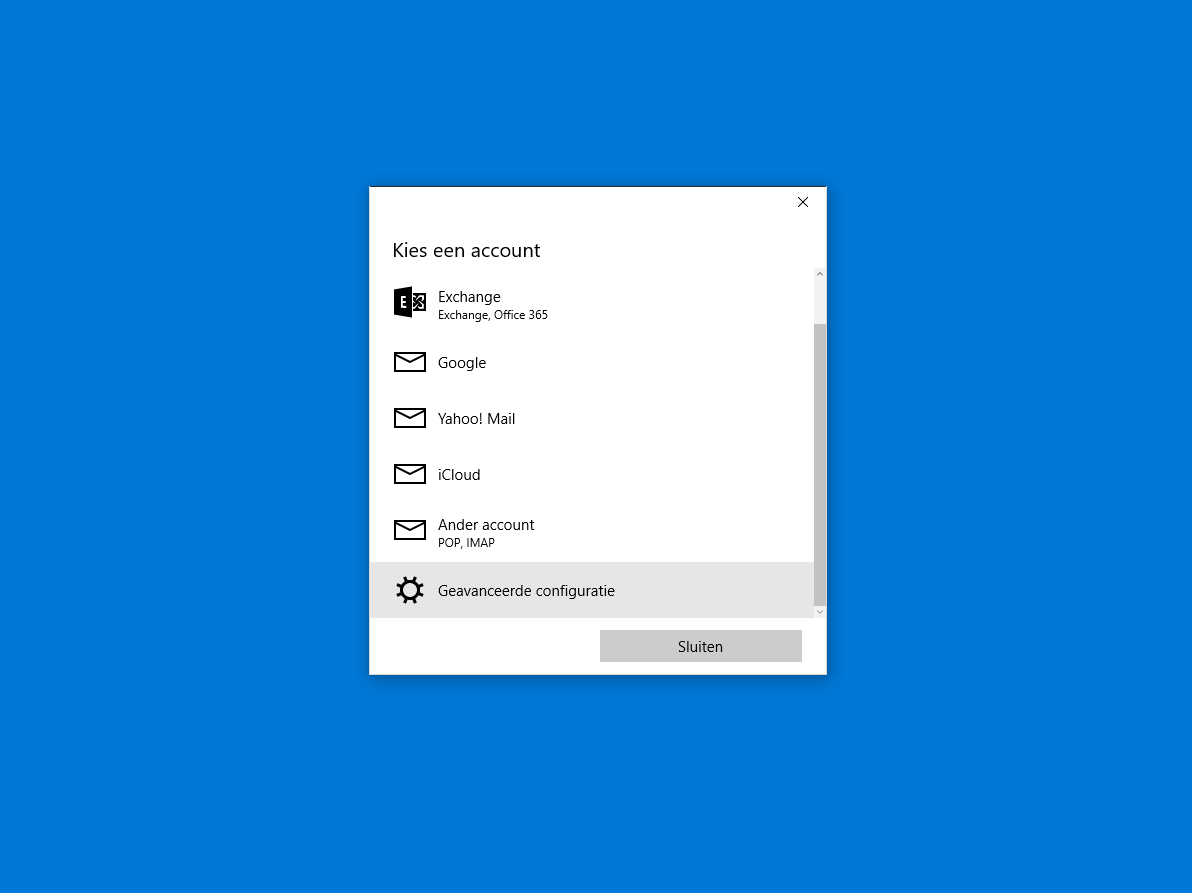
5. Klik op de optie ‘Internet-e-mail’.
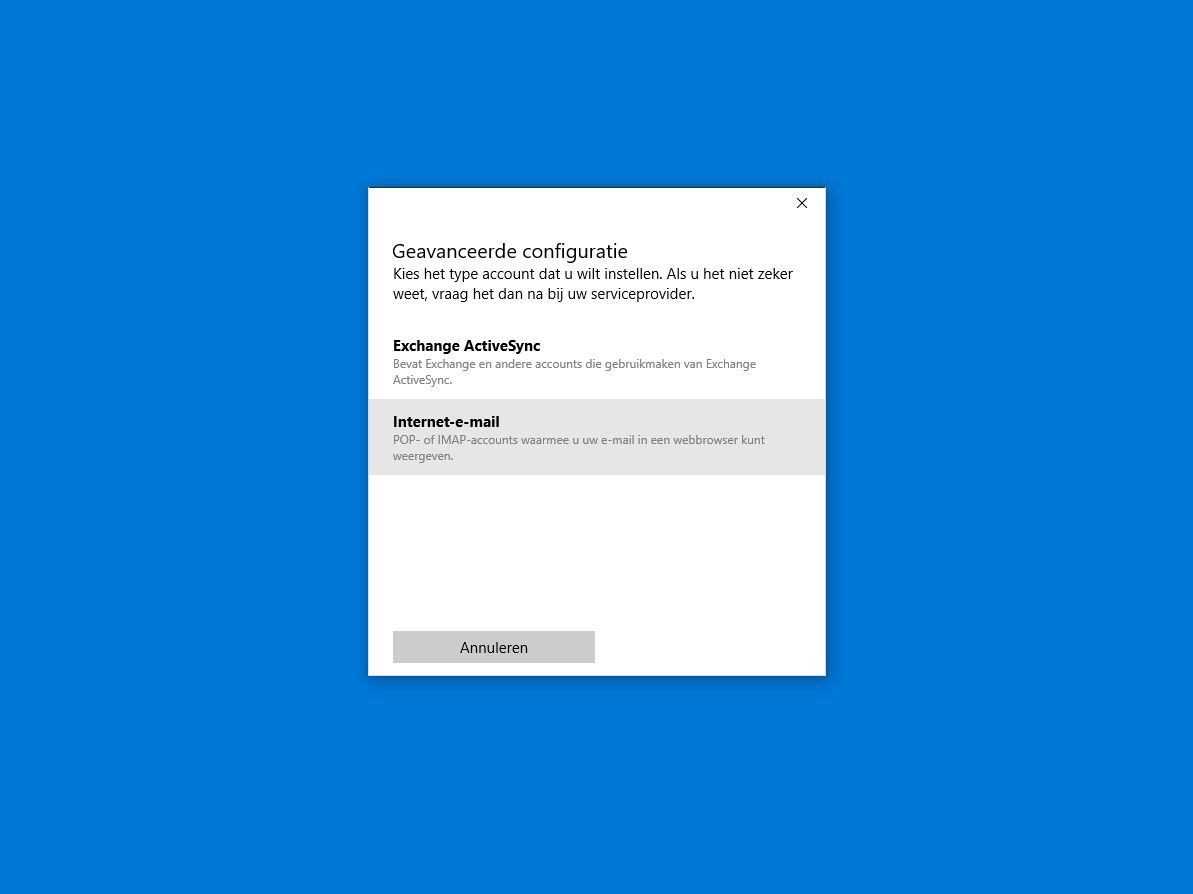
6. Vul daar de onderstaande accountgegevens in:
- Accountnaam: de naam van het e-mailaccount
- Uw naam: je voor- en achternaam
- Server voor inkomende e-mail: mail.antagonist.nl
- Accounttype: IMAP4
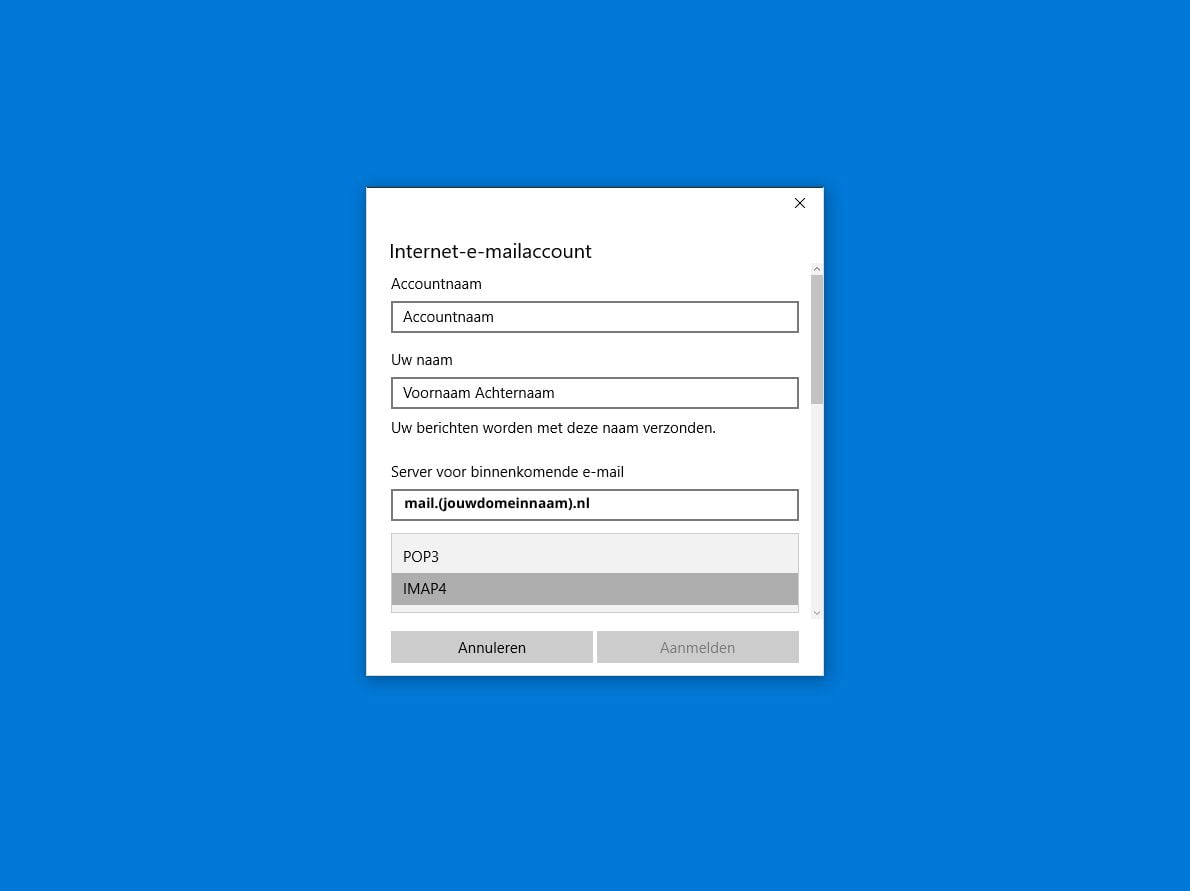
7. Scroll omlaag om de overige gegevens in te vullen:
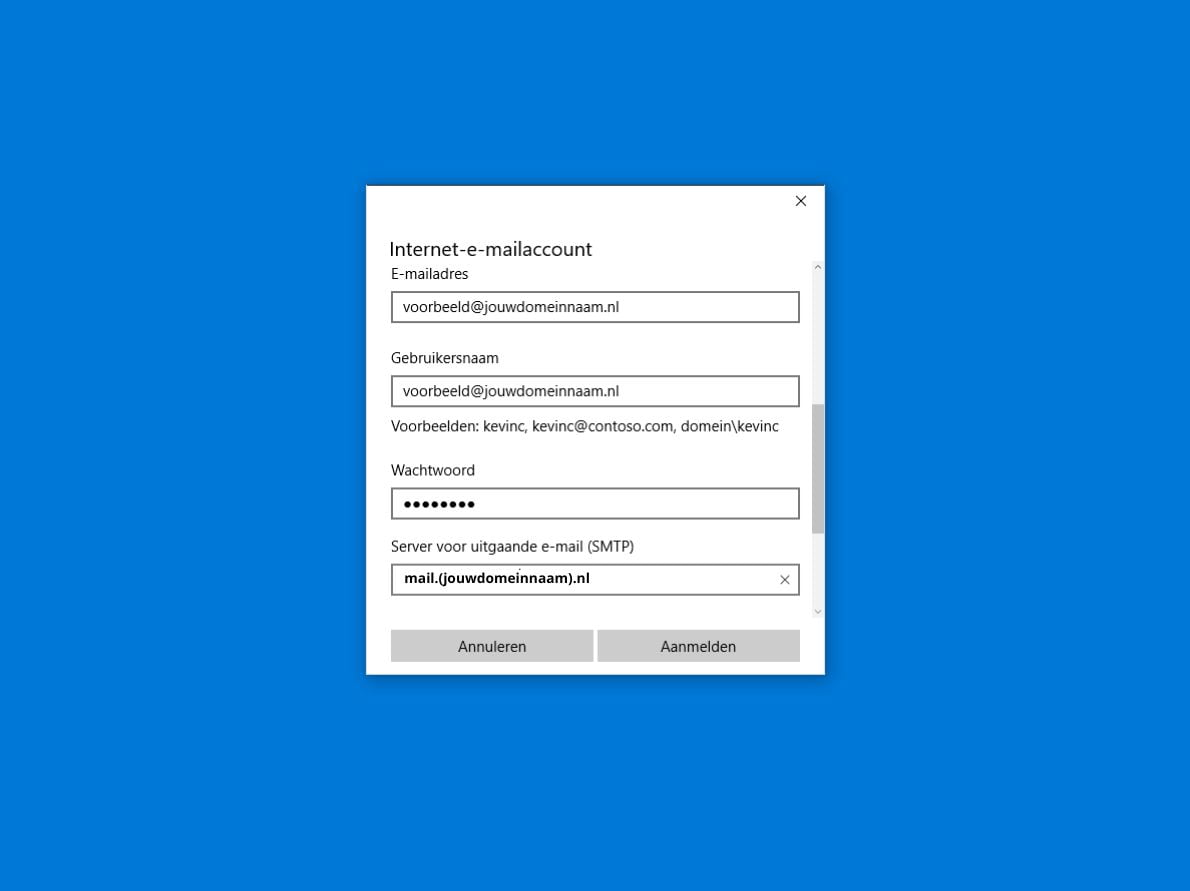
8. Scroll omlaag en zorg ervoor dat alle vier opties zijn aangevinkt, zoals te zien is op het screenshot hieronder.
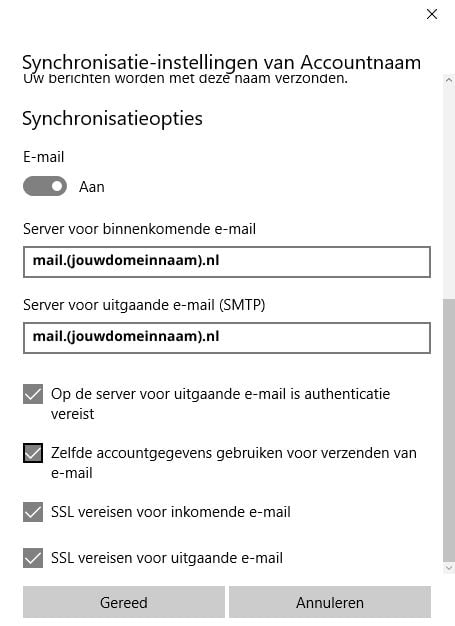
9. Klik vervolgens op ‘Gereed’ om het instellen van het e-mailaccount te voltooien. Je hebt nu succesvol je e-mailaccount ingesteld in Windows 10 Mail.